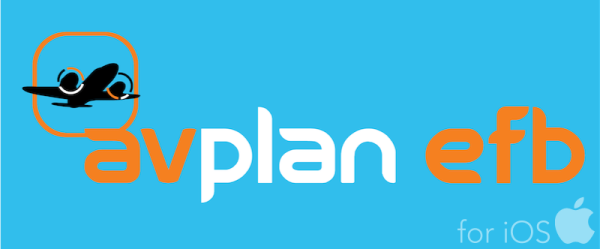- Username
- The Username page allows you to connect the app to the AvPlan Cloud server, which allows syncing of your aircraft profiles, flight plans, user waypoints and, most importently, subscription details. You use login details to sign up with your email address and nominate a password or to sign in (if you’ve previously registered).
- This page also allows you to manage your password by changing or resetting a forgotten password.
- There its a facility on this page to allow you to DELETE your AvPlan account. Only do this if you really need to, as it will delete literally everything associated with your account from the AvPlan system. If you do need to tap on the delete button you will be invited to confirm your intention by typing in “DELETE”. The AvPlan system will then erase all information related to your account.
- Automatic Weather Downloads
- Disabling automatic weather downloads will stop AvPlan EFB autonomously downloading weather data, which is otherwise performed automatically upon building a flight plan and then once per hour during flight. When this option is set, you can still manually force AvPlan EFB to download the latest weather (if your most recent downloaded forecast is >15 minutes old) by tapping the circular arrow ‘Refresh’ icon below the flight plan table.
- X-Plane/FSX/Elite flight simulator Interface
- Enabling the X-Plane interface will disable the inbuilt GPS and enable input from a flight simulator. The IP address for your iPad will appear in this row. See Flight Simulator Interface for further information about simulator connection.
- Waypoint auto-sequencing
- Enabling the waypoint auto-sequencing will automatically sequence to the next flight plan leg as you fly past each waypoint. Auto-sequencing will only start after the Departure icon is pressed, and will stop at landing points, or points with a delay in your plan (for example when performing aerial work).
- Warnings
- Airspace Warnings
- Warns when a new region of airspace is about to be entered.
- Runway Warnings
- Warns when a runway is about to be entered or crossed.
- Terrain Warnings
- Toggles the look-ahead feature for terrain. If disabled, no terrain warning will be given
- Traffic Warnings
- Traffic Warnings appear on the screen as either a Caution or a Warning if a collision is predicted to occur within 90 seconds or 45 seconds respectively
- Airspace Warnings
- Audible Notifications and Warnings
- See below for a detailed discussion of the options found within this menu item
- Automatic Data Download
- When enabled, the app can perform data download updates (maps, documents, approach plates, etc) when the device is idle and connected to WiFi.
- Show Military Frequencies
- Enables specialist military-only frequencies to be displayed in the Terminal tab and Waypoint Details window.
- Default Aircraft Icon
- The default aircraft icon on the maps can be changed here. You may choose from a Jet, Helicopter Piston Twin or Piston Single. The aircraft icon set within a currently selected aircraft will take precedence over this setting.
- Print Plates one per page
- This sets the Print/Send function to only print one approach plate per A4 page. When un-ticked, AvPlan will fit two to a page (i.e. A5 size).
- Auto Waypoints in Plan
- When enabled, AvPlan will add Top of Climb (TOC), Critical Point (CP) and Top of Descent (TOD) waypoints into the flight plan. If you have a Pro subscription, you may also see multiple Critical Points based on normal and degraded operations (i.e. single engine, depressurised, etc) if they have been set up in your aircraft profile.
- HUD Style
- Default (Full width, double row HUD)
- Light Bar (Shows a precision Cross Track Error presentation for Survey & Ag pilots)
- Big HUD (Full Width, Single Row, larger font on smaller screens)
- Full Screen Flight Plan
- When this option is enabled, the electronic flight log (or flight plan table) becomes its own tab (rather than being a slider from the side or top/bottom of screen). More info here.
- Flight plan / Aircraft model / User Waypoint syncing
- Enabling flight plan, aircraft model and waypoint syncing will sync user waypoint, aircraft and flight plans via the AvSoft cloud service to your other iDevices. This also provides an off-device backup capability allowing waypoints, individual flight plans or aircraft to be restored from the cloud.
- Disabling flight plan, aircraft model or waypoint syncing will also disable the back-up capability. A full restore of the App will continue to be available via iCloud or iTunes back-ups, but it will not restore plans, aircraft or wayoints unless syncing was previously turned on.
- Pilot Profiles
- Pilot Profiles. See also Pilot profiles in Settings. This is the place to enter the contact details for one or more pilots, along with their NAIPS and/or IFIS credentials. A default pilot can be selected by tapping on that pilot’s row, turning the line grey. A Pilot’s details can be edited by tapping on the info button.
- Detailed data areas
- Choose between different regions that AvPlan EFB will display navdata-based information for (for example, airport locations, navaids, waypoints, air routes, etc)
- Display MGRS Coordinates
- Enables/disables military coordinate system throughout AvPlan EFB.
- Disable user content syncing
- Turn this ON if you are a large organisation, for example, and don’t wish for NOTAM read status, Approach plate and/or map annotations or Pilot profiles to be synced between devices.
- Add turning points only
- Enable this option to reduce the number of waypoints added in an IFR flight plan. Only waypoints at turning points will be added to the flight plan along a route.
- Disable moving map mode.
- Disabling Moving Map mode requires that a flight plan be loaded and in Fly mode for the GPS to be enabled on your device. Disabling Moving Map mode is useful when performing extensive pre-flight planning and preserving battery life is a priority. This is an advanced setting; only enable this setting if you can remember to enable the GPS (through the PLAN|FLY switch) before takeoff. If the switch remains in PLAN mode, the moving map features will not operate as normal.
- Display flight plan below map (portrait mode)
- When the iPad is in portrait mode (i.e. taller than it is wide), the flight log will appear at the bottom of the screen (below the map).
- Application Colours
- Here you can control the displayed colours of the following features:
- HUD (Head Up Display) Text
- Recorded track (Enroute tab)
- SIGMET
- Subdivision (line[s] drawn on map)
- CTA (Controlled airspace)
- CTR (Control Zone)
- SUA (Prohibited, Restricted, Danger & Military Airspace)
- ARFOR (Area Forecast)
- FIA (Flight Information Area)
- Aircraft (Course) Pointer
- Here you can control the displayed colours of the following features:
- Advanced Settings (NOTE: these options are only visible to Plus and Premium level subscribers)
- LSALT Calculator – DEM Level 0
- Forces AvPlan’s LSALT Calculator tool to refer to the worldwide Digital Elevation Model (DEM) for lowest safe altitude calculations. May result in a lower calculation than when using Hypsometric Tints, but will still be conservative.
- LSALT Calculator – Hypsometric Tints
- Causes AvPlan’s LSALT Calculator tool to sample the DEM to mimic a manual estimate of hypsometric map tints (terrain tints as seen on WAC and VNC charts). May result in a higher, more conservative LSALT than when using the DEM alone.
- LSALT Calculator – DEM Level 0
For more details about the DEM and Hypsometric methods see the LSALT calculator section.
Audible Notifications and Warnings
Select this option to enter the sub-menu to enable or disable various voice annunciations. These can be delivered via the devices’ inbuilt speakers, a cable (for headsets with a music input), or via Bluetooth.
- Tapping a voice gender provides a short demonstration of an annunciation (by Avril or Avery). Use your iPad or phone volume button to set the volume to an appropriate level.
- Types of annunciations that are available include:
- Airspace notifications
- Runway notifications
- Terrain warnings
- Traffic Warnings: A Caution chime is sounded when collision is predicted within 90 seconds, and a Warning klaxon is sounded when a collision is predicted within 45 seconds.
- Altitude warnings
- FIA frequency change notification
- New track heading
- Battery-level and Charge-status warnings.
Bluetooth settings
Select from different Bluetooth protocols, depending on your headset/Bluetooth link.
- Hands free protocol (HFP). Used by products like BOSE A20 headset.
- Advanced Audio Distribution Profile (A2DP). Used by products like Pilot Communications BluLink adaptor.
- None (internal speakers).
A stereo headphone cable could also be used if headset allows a direct connection – select None when using this connection.
Need more help with this?
Help Centre (Tap and hold to open the Link)