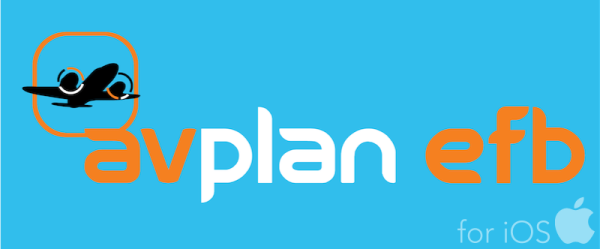Nearest Items > Waypoint Details
Nearest Items > Waypoint DetailsNearest Items
When you single tap on a map, the Nearest Items view appears. This view shows the Nearest Airports. Navigational Aids and Waypoints; just select what you want to see using the first row of buttons. The bearing and distance from your current location to each of the nearest items is shown. Maps available at the tapped location can also be displayed. Selecting a map opens that particular map.
- Helicopter Landing Sites only show up in the nearest items list when either
- The aircraft selected in the currently opened flight plan is a helicopter, or
- the HLS overlay has been enabled in Map Overlays
- When you are in Fly mode, a long tap (≈1/2 a second) is needed to display the Nearest Items window (to stop inadvertent taps causing this window to pop up when in turbulence).
At the top of the Nearest Items view there are two larger buttons:
The Add|Direct To toggle switch changes the behaviour when the Quick Action (+) icon is tapped on a row in the table, so one of the following occurs:
- In Add mode, the point is added at the end of the flight plan.
- In Direct To mode, selecting an item activates the direct to function.
The first item in the table allows a user waypoint to be created at that location. When returning to the original view, this point can be added or inserted into the plan.
Select desired Item
When you tap on the row of the item you are interested in, the Waypoint Details page will open and display
Direct-to, Add to plan, Terminal or Delete
- A row with either three or four buttons that make the nearest items view a particularly handy tool for many tasks – both during pre flight planning and in-flight:
- Direct To
- Add to Plan
- Terminal
- (and if the waypoint is in the current plan a fourth button; Delete).
Item details
- The Identifier and full name of the item,
- The Latitude, Longitude and Elevation of the item
- Beginning and End of daylight times (for the current date) at the location of the item
- A handy shortcut to Weather, NOTAMs, Cameras (if available), plus ERSA and/or DAP pages for that location.
- Access to a sub menu for adding or deleting Distance Rings around the location
- If the item is an airport that has a METAR it will be displayed in an intuitive “weather view” graphic, giving instant visual access to
- runway layout (the diagram is centred on the aerodrome reference point)
- current wind direction
- by virtue of the coloured circle, an indication of visibility and cloud. The colour codes used are the same as for METAR dots on the En Route page; Green for VFR, Blue for marginal VFR, yellow for IFR and red for low IFR
- If a SPECI is in force, there will be an orange warning symbol beside the weather view graphic.
Chart Overlay
If you select an airport (or a Navaid that has an associated procedure), you can scroll down to a list of available DAPs. Tapping on one will overlay it on the open chart.
 |
Tap the Show Chart On Map shortcut button to place that plate on the map (Note: this is only available for georeferenced plates. |
Alternates.
At the bottom of the list there are options to add the waypoint to the plan as either a Destination of Enroute Alternate
Need more help with this?
Help Centre (Tap and hold to open the Link)