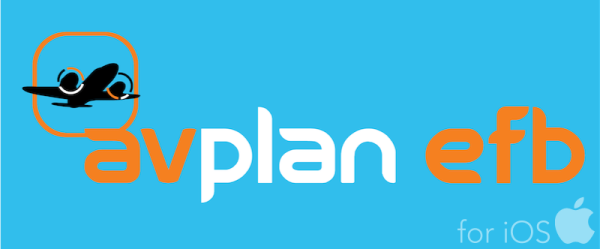A short cut to editing User Waypoints can be found in the Waypoint Details menu on the En Route tab.
- Tap the map near a User Waypoint to bring up the Nearest Items list. (Note: You can select User Waypoints to be visible on the map by tapping the Map Settings button
and placing a tick next to User Waypoints).
- Ensure the scope selector is set to either All or Waypoints in order to see the existing User Waypoint(s).
- Select the User Waypoint by tapping the row (anywhere other than the blue plus
icon).
- Tap the Edit button in the top-right corner of the window.
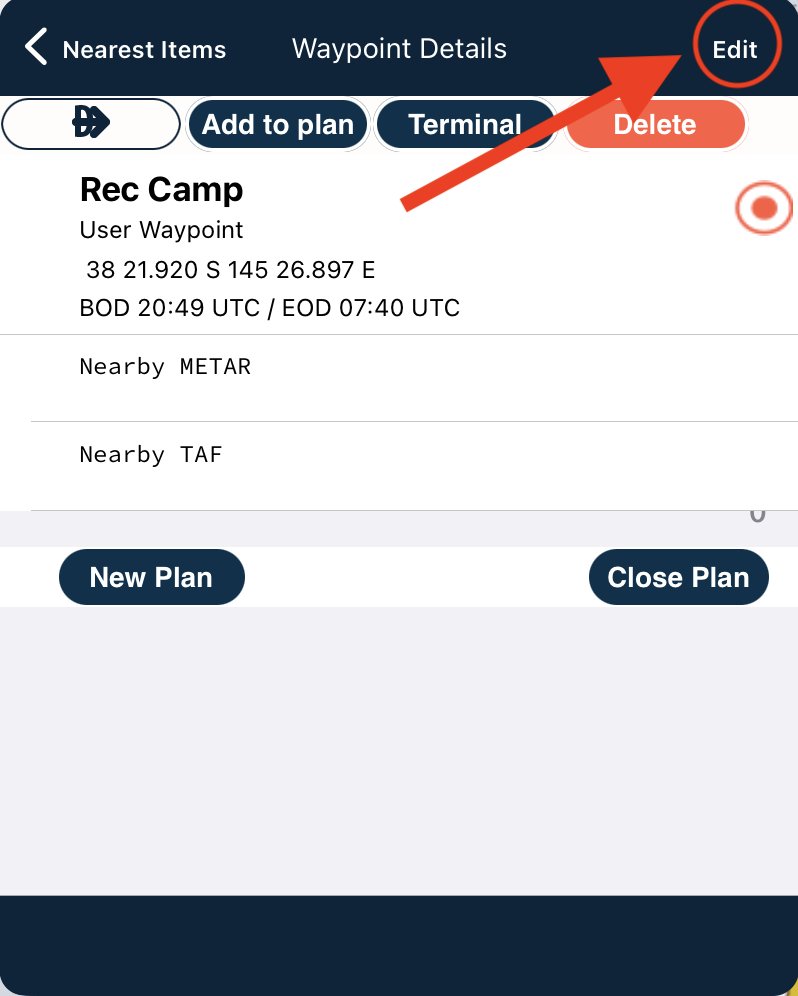
- Make the edits you need.
or
- Tap on the Delete button to permanently delete the user waypoint. Note that this does not require a confirmation.
Making fine adjustments with the Satellite image in the background.
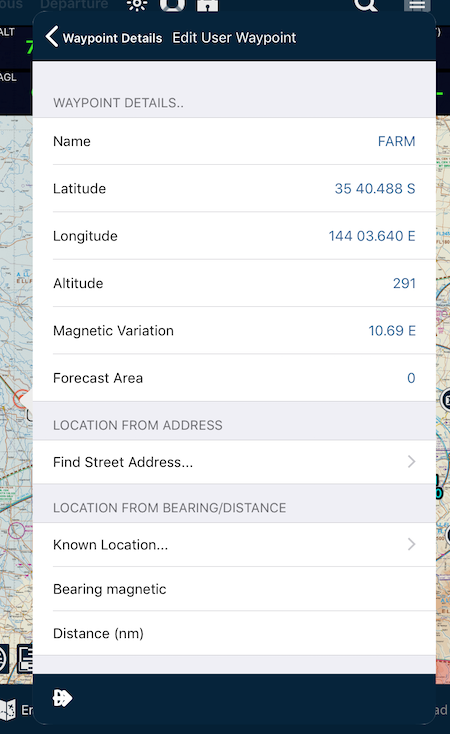 |
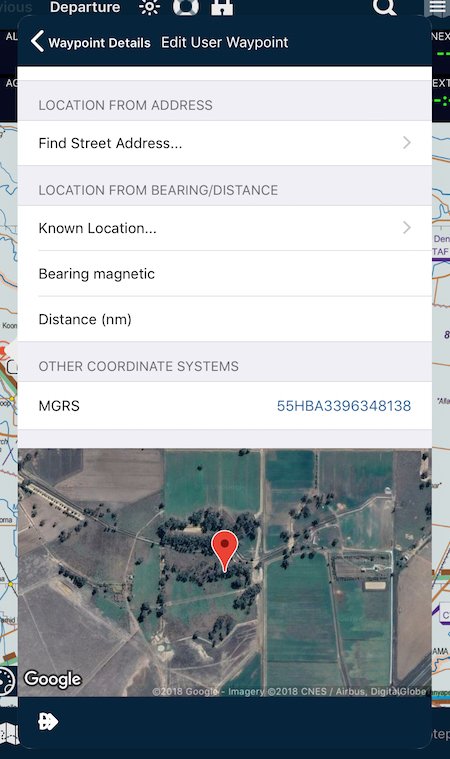 |
- As with the editor in the Planning tab, the waypoint’s position can be fine-tuned. Tap and hold on the marker, then drag it to the desired position. Release it and the user waypoint Lat/Long will be updated to that new position. For even greater positional accuracy, turn on crosshair Cursor in Map Options and position the map such that the crosshair is exactly over the desired location, then tap on the crosshair. Tapping close to the crosshair has the effect of tapping exactly on the crosshair.
- When you’ve completed your edits, tap the back button in the top-left corner to return to the Waypoint Details screen, and once again to return to the Nearest Items list.
Need more help with this?
Help Centre (Tap and hold to open the Link)