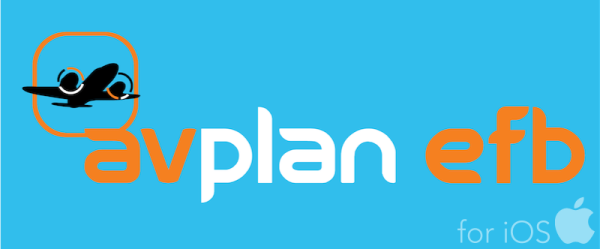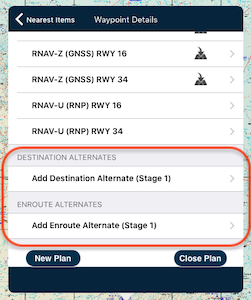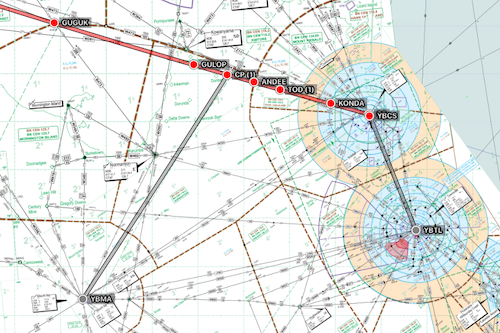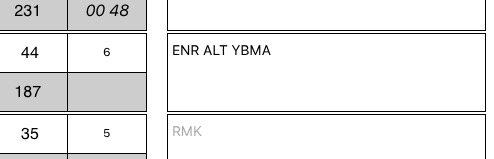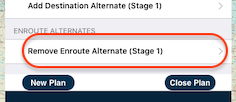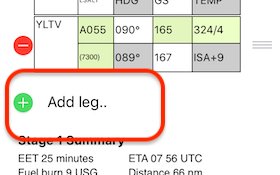Addition of Destination and/or Enroute alternates
This method is available in AvPlan EFB version 7.8 and newer.
- Build the core of your flight plan using any waypoint addition methods you choose. You can even build multiple stages before adding alternates.
Add alternate options
- Tap on the EnRoute map near the place you wish to add as an alternate.
- From the Nearest Items list, select the intended place by tapping its row. This will bring up the Waypoint Details menu for that place.
- Scroll down to the very bottom of the list (below the CHARTS section), you’ll see options to Add Destination Alternate or Add Enroute Alternate. Tap on the appropriate option.
- If you have multiple stages created, you’ll see options to add to the various stages.
- A grey track line (or lines) will be drawn from your primary track to the alternate. The Destination alternate waypoint will also be added to the flight plan.
- Enroute alternates are added to the flight log as a RMK, and a line is drawn from your Critical Point to that location.
- If you have multiple Critical Point calculations set up for your particular aircraft (such as single engine, or single engine and depressurised), you may see multiple grey lines from the enroute alternate to the various critical points.
- If you are utilising enroute alternates, it’s recommended you enable the ‘Auto Waypoints in Plan’ option within Settings > User Settings. Then waypoints like TOC, CP, TOD, etc are added as separate waypoints within your flight log, not just as annotations on the map. (But please do not turn this on until after flight plan submission).
Destination and Enroute alternates on map
- If you have nominated an Enroute Alternate:
- It will automatically be added to the RALTN remark in the ICAO Flight Plan submission page. This is also an alternative way of entering an Enroute Alternate. Type the airport code in this field, and it will be added to the flight plan.
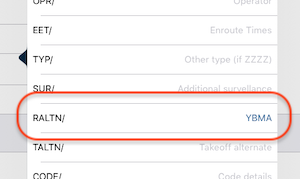 Enroute Alternate remark
Enroute Alternate remark- A remark will also be visible in the full screen and printed flight plans (when Auto Waypoints in Plan is enabled. See User Settings)
Flight log remark
Removing alternates
- Tap on the EnRoute map on the place you wish to remove as an alternate.
Remove Alternate
- From the Nearest Items list, select the place by tapping its row. This will bring up the Waypoint Details menu for that place.
- Scroll down to the very bottom of the list (below the CHARTS section), you’ll see options to Remove Destination Alternate or Remove Enroute Alternate. Tap on the appropriate option.
Legacy destination alternate addition method
After completing the main part of your flight plan (i.e. your departure airport, destination airport and intermediate waypoints as needed), tap the plus above the flight plan.
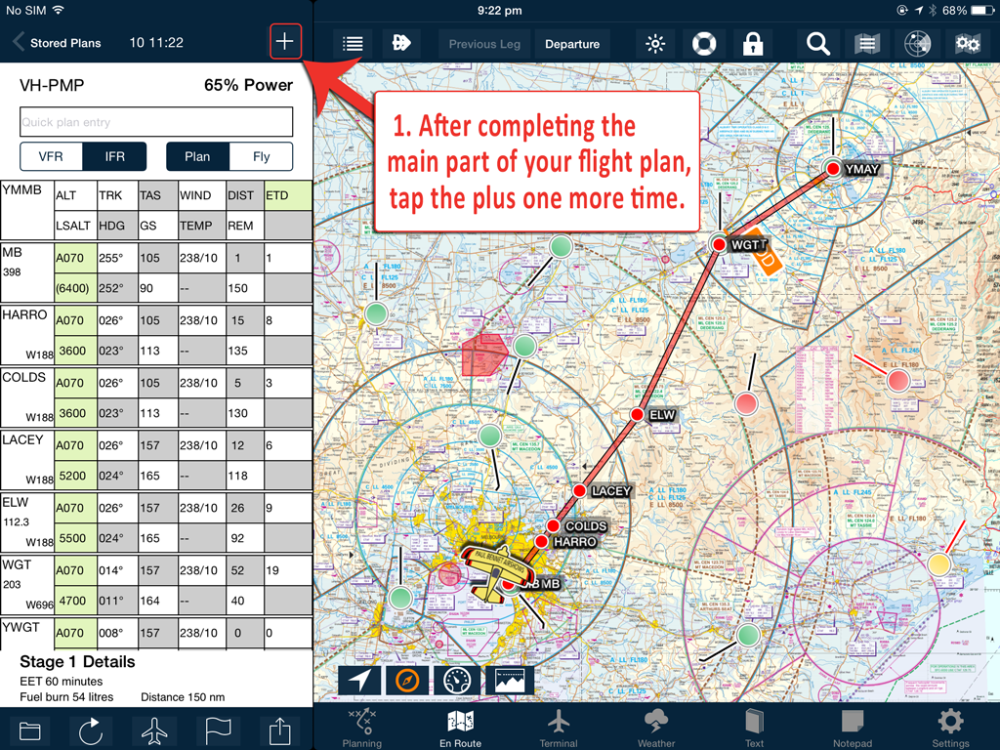
In the ‘Add Track Point’ popup, ensure the switch is set to Alternate. You can then type in the name or airport code. From the results, tap the blue plus next to the desired airport. If you have the flight plan set to IFR, you’ll be given the option to select connecting routes (just like when planning to your primary).
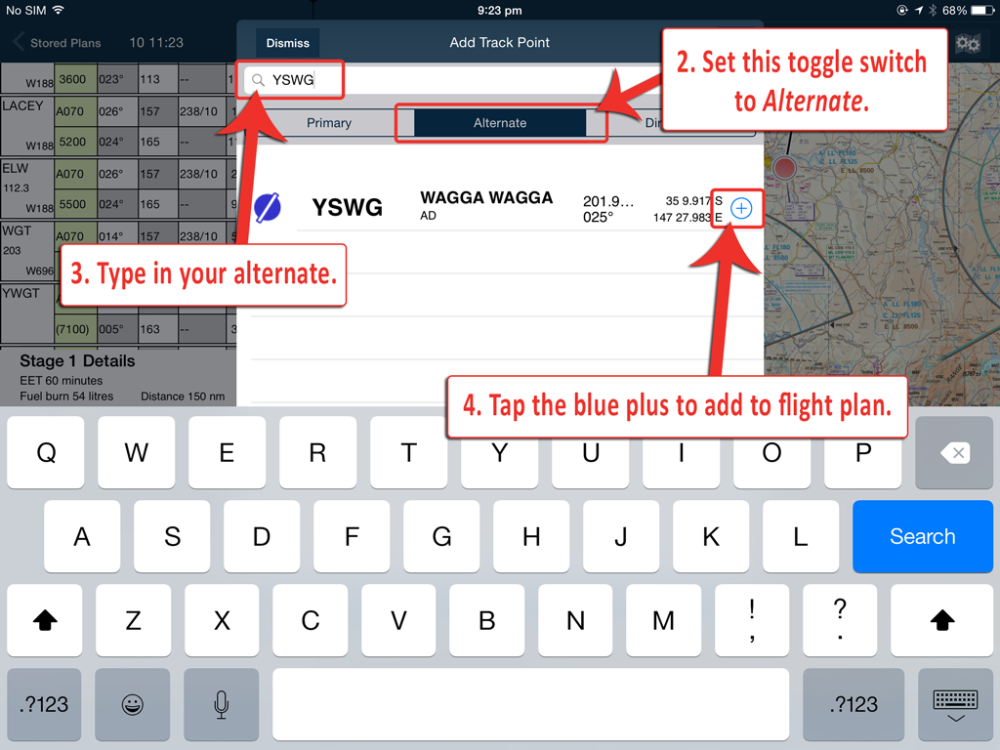
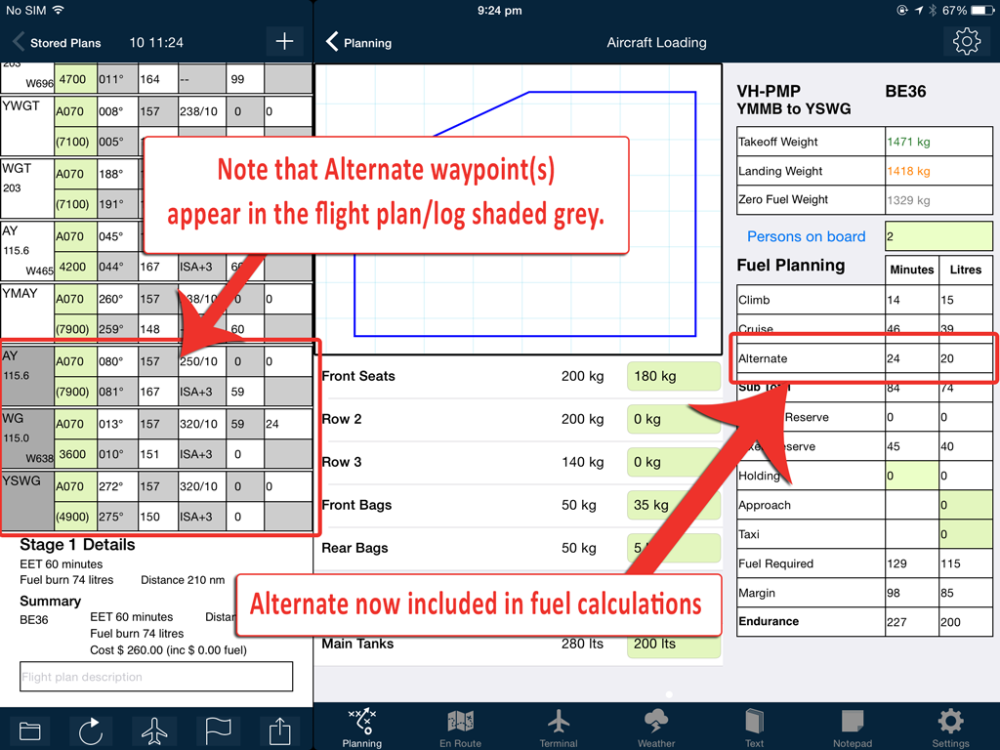
Your alternate will now be submitted as part of the flight plan. Each stage in a multi-stage flight plan can have an alternate. Alternates are also not limited to IFR planning – they can be added to VFR plans, too (handy for night VFR!).
While in flight, having made the decision that your primary is no longer appropriate, you can activate navigation to your alternate by either tapping the Next Leg button (top-centre of En Route pane) or pressing and holding the first alternate line in the flight log then selecting Activate Leg from the Leg Settings menu.
Adding an alternate to a multi-stage plan
Adding an alternate using the above method, it will naturally be attached to the final landing point. If you’ve already split a plan into a multi-stage one and you wish to add an alternate to an earlier stage, do the following:
- Place the flight plan in Edit Mode.
Add Leg option
- Scroll the flight plan to the end of the stage you wish to add. Below the stage, you’ll see an Add Leg option.
- The Add Track Point search menu appears. Select Alternate.
- Search for your alternate and select it
- The Alternate will now be added to the end of that stage, not the final stage.
How AvPlan works with Alternates for complex aircraft
As well as having the ability to be able to navigate to an Alternate, for complex (mujti-engined and/or pressurised) aircraft we must also:
- recalculate the Critical Point (CP) or Critical Points for multi engined / pressurised aircraft, and
- calculate the fuel required to get to the Alternate, including any ‘Additional Fuel’ requirements due to an adverse aircraft state (i.e. one engine out or cabin depressurisation)
- For Destination Alternates, this is straight forward. AvPlan will present a picture of the plan with a new CP or set of CPs between Departure and Alternate aerodromes rather than between Departure and Destination aerodromes. The extra fuel requirements that relate to getting from the Destination, performing a missed approach, flying to the Alternate and approaching to land are calculated. Note that there is no requirement in AC 91-15 to increase the contingency fuel (variable reserve) for the leg between Destination and Alternate.
- For an En-route Alternate AvPlan calculates the fuel required to fly to that aerodrome from the worst case Critical Point in either a single-engine or depressurised aircraft state, and compare it to the fuel required to fly to the Destination Alternate assuming normal aircraft performance.
- The worst case corresponds to the CP between the En-Route Alternate and the most demanding of either
- the Destination or the Destination Alternate locations
- at the worst (most fuel demanding) of single engine or depressurised conditions for the aircraft type, as defined in the aircraft Type settings.
- If no Destination Alternate is specified, then the calculation will be based on the worst case CP between the En-Route Alternate and the Destination.
If Destination and En-Route Alternate locations have been specified and your multi-engine aircraft has been defined with single engine and depressurised performance taken into account, this will result in a number of En Route Alternate track lines being drawn on the chart. AvPlan then calculates the fuel quantity required to arrive and land at the Enroute Alternate from the worst of the CP cases.
Additional Fuel
If the calculated fuel requirement to get to an En-Route or Destination alternate in an adverse aircraft state from the relevant critical point is greater than the fuel required to get to the Destination or to the Destination Alternate in normal configuration, then this difference is shown as “Additional fuel” In the Planning/Weight and Balance / Fuel Planning page and in relevant Flight Plan reports, and is labelled accordingly.
It is worth noting that Additional Fuel based only a Destination Alternate may be reduced by entering an Enroute Alternate.
Take-off Alternates
This is only a requirement for some IFR flights
AvPlan does not currently have a tool for selecting suitable Take-off alternates.
However, when a Take-off alternate is required and you have determined what it should be, then it can be added to a flight plan during the plan submission process in the “/TALT” item in “Other Details” in the Submit ICAO Flight Plan page
Need more help with this?
Help Centre (Tap and hold to open the Link)