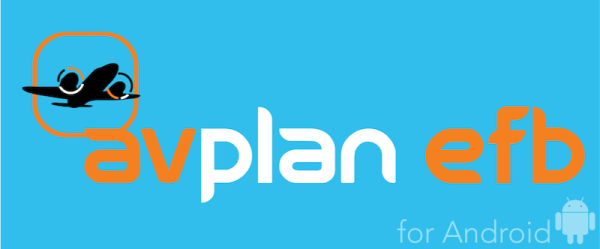Search
Related topics are listed below.
Creating/editing an aircraft type
Settings » Aircraft Type Database » Creating/editing an aircraft type
Creating an aircraft type Tap Settings > Aircraft Type Database to enter the Aircraft Type Database list. Tap the More Types button near the top-right of the screen. This will display a light blue list of aircraft types kindly created and shared by other AvPlan…
Creating/editing an aircraft instance
Settings » Aircraft Type Database » Creating/editing an aircraft instance
In order to utilise an aircraft model for flight planning purposes, an aircraft instance needs to be created. An aircraft instance contains the particular details for an individual aircraft, i.e. the registration, the avionics or radios installed. Previously, the…
Aircraft Type Database
Settings » Aircraft Type Database
The Aircraft Type Database menu is where you can manage your aircraft details. Aircraft type database Aircraft profiles are split into two important parts: The type and the instance. First, the type must be created (which contains the performance details, fuel…
Deleting an aircraft type or instance
Settings » Aircraft Type Database » Deleting an aircraft type or instance
!Deleting an aircraft or instance cannot be undone An aircraft type or individual aircraft can be deleted by swiping from right-to-left the particular row in the aircraft type, or aircraft instance. This action reveals a Delete button and when tapped, the aircraft is…
Own aircraft symbol
En Route » Own aircraft symbol
The aircraft position is overlaid on all map types. The aircraft is colour-coded depending on the accuracy of the GPS fix: The aircraft is BLACK when the fix is >100m The aircraft is RED when the fix is Default Aircraft Icon.…
Centre on aircraft
En Route » Centre on aircraft
The centre on aircraft button switches between to different modes: Free mode Map is stationery, own aircraft symbol moves on the screen Locked mode Own aircraft symbol is fixed on the screen, map moves below it When…
Aircraft Loading / W&B / Fuel Planning
Planning » Aircraft Loading / W&B / Fuel Planning
Please note: Full weight and balance features including envelope and load stations is coming soon. Here, you can add fuel and a number of people to your aircraft. Tap on a green cell to input/change the figure. These figures are used by the flight plan submission…
Creating a new flight plan
Flight Plan » Flight plan index » Creating a new flight plan
There are several ways to create a new flight plan: Option 1: Tap the button at the top right-hand side of the flight plan index (Stored Plans). Option 2: On the Enroute tab, tap the map and tap the New Plan button at the bottom of the Nearest Items menu. NOTE:…
Select callsign button
Flight Plan » Flight plan view » Flight plan controls » Select callsign button
The Edit Aircraft Information button allows you to set aircraft details from the one automatically selected by AvPlan EFB. When creating a new flight plan, AvPlan EFB automatically re-selects the last selected callsign from this menu. To select a different aircraft…
First Steps with AvPlan EFB
Getting Started » First Steps with AvPlan EFB
To download, launch and start using the app: Download and install AvPlan EFB from the Google Play Store, then tap the AvPlan EFB icon on your devices’ Home Page. If this is the first time you’ve downloaded and run AvPlan EFB on this device, you’ll…
Map settings
En Route » Map settings
Map Settings menu The Map Settings menu is divided into two columns: Map Overlays includes the following items to be overlaid on any map: Runway Centrelines Airspace boundaries Active Airspace (highlights region red on the map when PRD is active) Airports…
User settings
Settings » User settings
Automatic Weather Downloads Disabling automatic weather downloads will stop AvPlan EFB autonomously downloading weather as a plan is built or during flight. When this option is set, you can download new weather by tapping the Refresh icon at the bottom of the…
Ultra Quick Guide
Ultra Quick Guide
Welcome to the AvPlan EFB for Android’s Ultra-Quick Guide. This is designed for users that have experience with a touchscreen environment, and/or experience using another EFB product. It is not designed to replace the full User Manual. Downloading…
AvPlan Live tracking
Settings » AvPlan Live tracking
AvPlan Live is a feature included with all subscription levels. When the feature is active and combined with a data connection, AvPlan Live provides: Live traffic from other AvPlan EFB users displayed on your EnRoute pane (updated every 8-10 seconds) Live flight…
User waypoints
Settings » User waypoints
User waypoints can be managed (added, edited, sent or removed) from within this window. Adding a user waypoint To add a waypoint, from the User Waypoints list, press the white + button in the top-right corner of the screen. There are three ways to manually create…
Submit flight plan / SARTIME
Planning » Submit flight plan / SARTIME
Submitting a flight plan and/or SARTIME is easy with AvPlan EFB. A SARTIME only notification is primarily used by VFR pilots not operating in controlled airspace. A full flight plan notification can be used by VFR or IFR pilots. VFR pilots operating in/out of…
Basic flight planning
Basic flight planning
Begin a new flight plan Tap the New Plan button from the Stored Plans list. Add waypoints Add at least two waypoints to create a leg in a single-stage flight plan. Add a third waypoint to create a second leg, and so forth. Waypoints can be added in a number of…
Regulatory Information
Getting Started » Regulatory Information
Australia AvPlan-EFB has been formally approved by CASA for use as an in-flight EFB in Australia in accordance with Civil Aviation Advisory Publication AC 91-17 , (replacing CAAP 233-1(1)), and the relevant Civil Aviation Safety Regulation parts (91, 119, 121, 133 and…
Getting Started
Getting Started
Welcome to AvPlan EFB for Android devices. PLEASE NOTE: To access the manual for Apple iOS products (iPad or iPhone), please click here Topics covered in this section: First Steps with AvPlan EFB Downloading AvPlan EFB Starting AvPlan EFB Licensing and…
Flight plan controls
Flight Plan » Flight plan view » Flight plan controls
The flight plan displays the following icons at the bottom of each plan (from left to right): Edit mode toggle Refresh weather/re-calculate plan Aircraft profile/callsign edit Winds on/off toggle Send/Share Plan menu (feature coming soon)
Flight plan index
Flight Plan » Flight plan index
In the flight plan index, each plan is displayed with: Departure and arrival landing points, or a custom name entered by you. Distance and time. Flight rules. Aircraft callsign. The status of the plan submission (feature coming soon!) is displayed as one of…
Planning
Planning
The Flight Planning tab contains a list of flight planning tasks. Not every option will be needed for every flight, however, if each is mentally worked through one-by-one from top to bottom, you can be confident that you’ve covered your basic planning…
Map orientation
En Route » Map orientation
Tapping the Map Orientation button steps through the different orientation modes available: Free rotation Use your pinch/zoom gesture but rotate the gesture to rotate the map North up Locks the map with magnetic north at the…
En Route
En Route
The En Route tab displays mapping information as well as other important data to operate your flight safely. AvPlan EFB can overlay all sorts of information over any map to ensure that you have all the information needed easily at hand, in a format that is easy to…
Downloading AvPlan EFB
Getting Started » Downloading AvPlan EFB
AvPlan EFB is a free download from the Google Play Store on your devices. *If it’s the first time you’ve downloaded AvPlan EFB on that device, the app will automatically begin a 30-day free trial. Tap the Play Store app icon from your Android…
HUD
En Route » Map settings » HUD
Heads up display (HUD) A collection of live data can be overlaid on top of all maps, known as the Heads Up Display (HUD). This data can be individualised to show what you’d like to see while in flight. To enable/disable the HUD: Tap the Map Settings button…
SARTIME management
Planning » Submit flight plan / SARTIME » SARTIME management
VFR SARTIMEs can be cancelled or amended using the SARTIME option in the Planning tab. Tap an active SARTIME to bring up the management options. SARTIME management portal Cancelling SARTIME electronically via AvPlan EFB Ensure your device is connected to WiFi or…
Flight plan table
Flight Plan » Flight plan view » Flight plan table
Green editable fields in the flight log The flight plan table contains information about the flight plan. Tap on a row in the flight plan to short-cut to the Terminal pane and details on that leg. To hide/show the flight plan, press the Flight Plan icon on…
My account
Settings » My account
The My Account page allows you to link the app to the AvPlan Cloud server, which allows syncing of subscription details. You use login details to sign up with your email address and nominate a password or to sign in (if you’ve previously registered). My Account…
Data downloads
Settings » Data downloads
The Data Downloads page allows charts and documents (applicable for your subscription type[s]) to be downloaded and saved on your device ready for offline use. Data Downloads page Downloading a region To download the Mega Maps, ERSA/AIP and/or DAP pages, tap an…
Quick plan entry field
Flight Plan » Flight plan view » Flight plan table » Quick plan entry field
Quick Plan Entry field To quickly enter flight plan waypoints, tap within the Quick plan entry field and type their identifiers in order with a space between each. When finished, tap return on the keyboard and your waypoints will be entered into the flight plan below.…
Syncing a flight plan
Flight Plan » Flight plan index » Syncing a flight plan
Flight plans can be synchronised between a user’s multiple devices; both Android and iOS. *Ensure ‘Sync Flight Plans’ (tap Settings > User Settings > Sync Flight Plans) is enabled, and each device is logged in to the same username to sync plans…
Text (Document access and management)
Text (Document access and management)
The following documentation sections are available: AIP ERSA General DAP General AIP SUP CAO CAR CAAP NZ AIP The Saved/Not Saved status of each document is displayed for each document. Tap on a document and it will be downloaded and saved to the…
Managing Devices
Getting Started » Managing Devices
A subscription for AvPlan EFB is valid on any three of your devices concurrently, regardless of operating system; you can run AvPlan on iOS and Android devices concurrently. When it is time to retire an old device from AVPlan service, go to Settings>My Account>Sign…
Area briefings
Weather » Australia » Area briefings
Area Briefings are selected and downloaded here. Tap on an area to download the latest briefing. GAFs and GPWT charts are included in the Area Briefing. Scroll down to the very bottom of the briefing to view them.
Maintenance
Settings » Maintenance
Use these options to clean up the stored data: Delete old data Deletes any maps or documents that are out of validity date Re-download NavData Deletes and refreshes the downloaded navdata if you’re experiencing an issue…
Help
Getting Started » Help
AvPlan EFB for Android incorporates an inbuilt quick-tip (FAQ) system. Tap Settings > Help Centre/Contact Us for tips on app functionality. You can also tap Settings>Chat With Support to send a message directly to AvPlan EFB support. General information about the…
Map selection
En Route » Map selection
Map Selection menu The Map Selection icon allows you to select a map to display. The maps are divided into Base Maps and Local Maps. Base maps are the vector maps that underpin a selected raster map. You can deselect a Local Map and fly with the vector base map if…
External Devices
Settings » External Devices
ADSB-IN Devices ADSB Status If you your tablet is connected to an ADS-B IN device, typically by connecting to its WiFi network, then the status of the connected device will be shown here. (Please note that ADSB-PI devices are not supported on the Android…
Grid point wind and temperature charts
Weather » Australia » Grid point wind and temperature charts
When the Aus LL GPWT option is selected, thumbnails of all available GPWT charts are displayed in a grid view, grouped in the validity times. Tap on a thumbnail to view a chart. GPWTs outline wind and temperature profiles for a three-hour period, from the Surface to…
Notepad
Notepad
The notepad allows you to take notes during or just prior to flight. You could note down the AWIS details before departure. Any notes placed here will remain until the Erase (rubbish bin) icon is pressed. Drawing options in the Text tab Tap the artist’s…
Go flying!
Go flying!
After you’ve prepared your flight plan, it’s time to go fly it. Upon starting up your engine and awaiting the temperatures and pressures to stabilize, set the app to Fly mode At the correct moment of your choosing (it may differ between VFR and IFR pilots), tap…
Active airspace
En Route » Map settings » Active airspace
The status of Prohibited/Restricted/Danger airspace can be displayed on top of any map. Double-tap the map to display all airspace information above that point. Active airspace example All controlled airspace will be listed. The QNH Forecast region will be…
Graphical area forecasts
Weather » Australia » Graphical area forecasts
The Graphical Area Forecasts interface works in two modes; Overview Mode and Interactive Mode. Zoom in or out to move between the two different modes. Interactive mode is identified by the individual subdivisions dynamically appearing. This is still the same data as…
Nearest items and Waypoint Details
En Route » Nearest items and Waypoint Details
Nearest Items When you single tap on a map, the Nearest Items view appears. This view shows the airports, navigational aids, navdata waypoints and user waypoints around the location tapped. Nearest items menu You can change the types of items that are displayed in…
App Display Modes
App Display Modes
AvPlan EFB features a flexible display layout. The relative position of the Electronic Flight Log (flight plan) can be altered, depending on how you want to set up your device or the available screen size. Landscape mode In landscape…
Licensing and subscriptions
Getting Started » Licensing and subscriptions
The app is available as a free download (with a one month fully featured free trial) via the Google Play Store. After 30 days, the app will require an annual subscription to retain access. The requirement is a base subscription (VFR Standard), with optional upgrades…